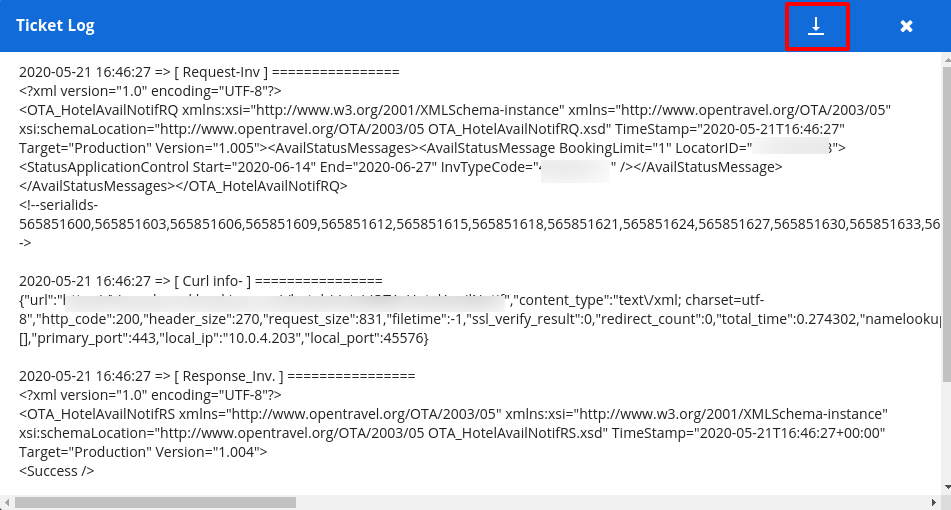We always look for the betterment of product usability, to make it more beneficial and user friendly. With this release, we have come up with a new option called “Channel Logs”. This will be a single screen where users can check logs of channel update and distribution update.
So basically, having a centralized location to check every entry of updates will reduce the to and fro and improve user experience. So we have merged 2 options “Distribution Logs” and “Update Logs”, which were 2 separate screens in the previous version.
Additionally, this new implementation will definitely reduce the effort of users to check 2 options for the change in Channel as well as for Distribution. And in less time, they will be able to populate the desired list with what they are looking for, using the wide range of search filters along with it.
Moving forward, here is the brief explanation of other options on this “Channel Logs” screen.
Search Filters – Logs can be searched by applying various filters like For Date, Source, Operations etc.

Export Data – At various points, users may like to export the populated list for ample of reasons. So using this option, users can have the XLS list downloaded in no time.

Keyword Search – Making it easy for users, we have introduced a new search option – Keyword Search. So logs can be searched by entering the keywords like process date, request date, ticket ID etc.

Search by Source – Many times, users need to generate the logs list for a specific source to check the exact update on that. For that, search by source like for OTA or for Booking Engine, will help users to achieve the same.
—> For OTA – OTA wise logs can be searched by selecting the name of the OTA as source.
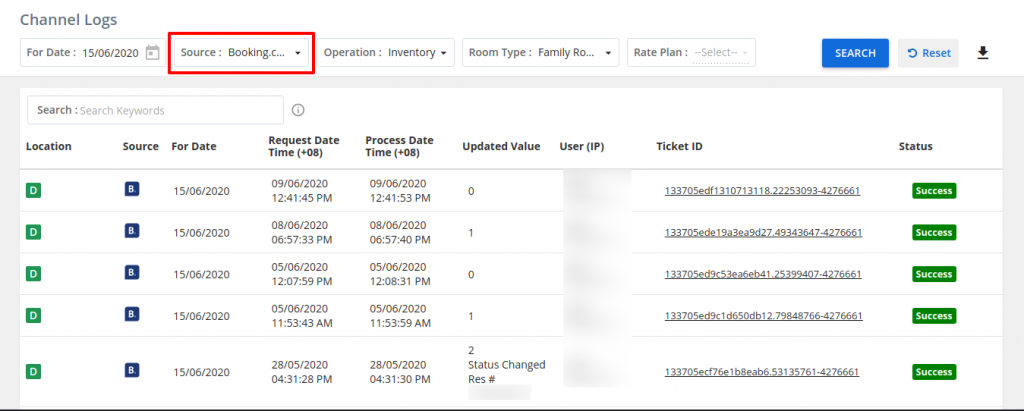
—> For Booking Engine – Booking Engine logs can be searched by selecting the booking Engine as source.
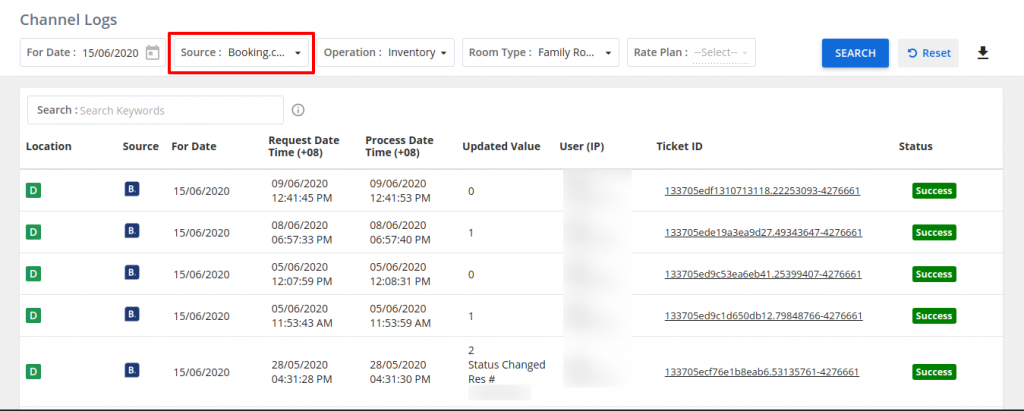
Download Request / Response of OTA – Also, to make this more useful, added Download option to have the detailed information about the Ticket. For that, as shown in “For OTA” screenshot, click on particular ticket id and click on the icon as highlighted in below screenshot.